Treesoft CAD Konverter PDF/DXF/DWG
Die Broschüre beschreibt, wie du Grundrisse, die dir als PDF-, DWG- oder DXF-Datei zur Verfügung gestellt wurden, auf Knopfdruck in eine Treesoft CAD ZNG-Datei (Zeichnungsdatei) konvertierst. Die erstellten Grundrisse mit Elektroinstallation kannst du anschließend wieder mit dem Bidirektional-Modul in eine DXF-/DWG-Datei zurückkonvertieren.
Importieren, Konvertieren, Bearbeiten und Exportieren von PDF-, DXF-, DWG- und ZNG-Zeichnungsdateien
In der Regel sind in einer PDF-/DWG-/DXF-Datei die Grundrisse nebeneinander angeordnet. Wenn du mit dem Treesoft CAD Konverter diese Grundrisse in eine Treesoft CAD Gebäudetechnik ZNG-Datei konvertierst, wird aus jedem Grundriss eine Hintergrundzeichnung (Vektorgrafik) generiert. Alle Objekte zu einem Grundriss werden dabei auf der Ebene «Grafische Elemente» abgelegt. Dabei musst du nur die Objekte übernehmen, die du für die Konstruktion der Elektroinstallation benötigst. Auf Wunsch kannst du alles, was du nicht benötigst, löschen.
In Treesoft CAD erstellst du dann die Elektroinstallationen. Selbstverständlich kannst du anschließend die fertigen Grundrisszeichnungen mit dem Treesoft CAD Konverter wieder in allen Formaten (DWG/DXF) speichern, für die du die entsprechenden Module gekauft hast. Dabei generierst du aus jedem Grundriss mit Elektroinstallation eine Datei.
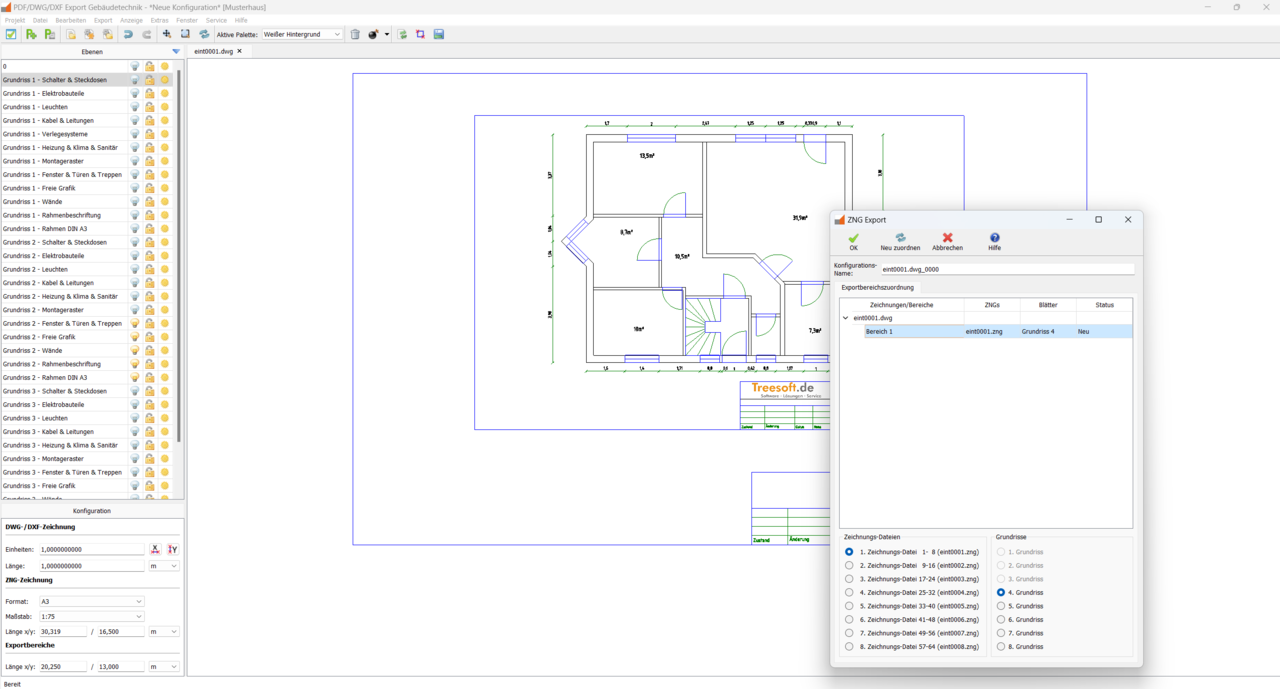
Vorteile des Treesoft CAD Konverters
Bereits die Übernahme eines gescannten Grundrissplanes stellt eine schnelle und qualitativ gute Alternative zur zeichnerischen Erstellung eines Grundrisses dar. Der entscheidende Vorteil des Treesoft CAD Konverters gegenüber einem gescannten Plan sind:
- Die vollen Funktionalitäten beim Zeichnen, wie beispielsweise der Objektfang, sind verfügbar.
- Durch die Layertechnolgie des CAD Konverters lassen sich gespeicherte Elemente einer CAD-Zeichnung in beliebiger Kombination sichtbar bzw. unsichtbar schalten. Dies erleichtert besonders in komplexen CAD-Zeichnungen die Übersichtlichkeit.
Funktionsübersicht der Module
Der Treesoft CAD Konverter ist modular aufgebaut. Damit haben wir die Möglichkeit, dir genau das verkaufen zu können, was du wirklich benötigst, nicht mehr und nicht weniger. Unserer offenen Informationspolitik folgend, benennen wir in unserer Preisliste die Preise zu den einzelnen Modulen. Neben den aufgelisteten Einzelpreisen bieten wir dir zudem unterschiedliche Pakete zu deutlich günstigeren Preisen an.
Mit den Treesoft CAD Konverter-Modulen und den darin implementierten Funktionen lassen sich alle Aufgabenstellungen lösen, die sich aus den nachfolgend beschriebenen Gegebenheiten ergeben.
Stapelverarbeitung-Modul
Der Treesoft CAD Konverter und zwei Module sind im Starterpaket Gebäudetechnik für das Elektrohandwerk und im Starterpaket Steuerungstechnik für die Instandhaltung enthalten.
DXF-Import/Export + DWG-Import/Export
DXF-Dateien lassen sich aus ziemlich jedem am Markt befindlichen CAD Programm erzeugen. Leider werden dabei oft die seitens Autodesk bestimmten Vorgaben nicht eingehalten.
DWG-Dateien lassen sich inzwischen auch schon aus sehr vielen CAD-Programmen erzeugen. Hier müssen die seitens Autodesk bestimmten Vorgaben eingehalten werden, da ansonsten eine solche Datei überhaupt nicht zu öffnen wäre.
Wenn dir beide Formate zur Verfügung gestellt werden, dann empfehlen wir die Verwendung der DWG-Datei.
Mit jeder neuen AutoCAD® Version ändern sich auch die Vorgaben. Aufgrund der von uns verwendeten Teigha® Bibliothek können wir aktuell alle AutoCAD® Formate lesen und schreiben und sogar zwischen den Formaten konvertieren. Damit ist sichergestellt, dass du bei einer Ausschreibung immer in dem ausgeschriebenen Format liefern kannst.
Unterstützte Formate
- PDF nicht verschlüsselt (mit Ebenen, Raster- und Vektorgrafiken)
- Rastergrafiken JPEG, PNG, MNG, BMP, GIF, ICO, TIFF
- Vektorgrafiken SVG (werden in Rastergrafiken umgewandelt)
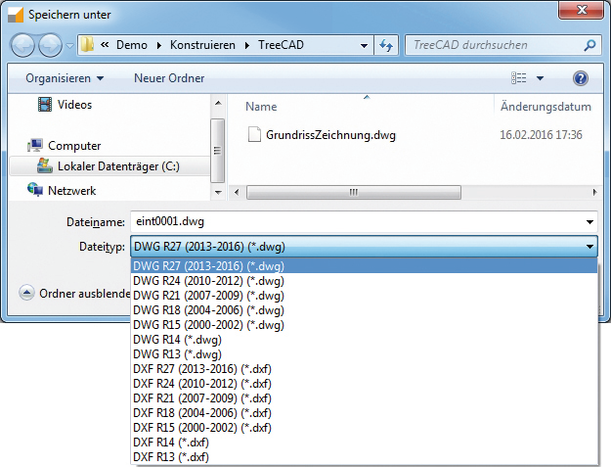
- AutoCAD DWG und DXF
- AutoCAD R27, R24, R21, R18, R15, R14, R13
- Treesoft CAD ZNG, alle Versionen
Bidirektional-Modul
Wenn du den ursprünglichen Aufbau der PDF-/DWG-/DXF-Datei erhalten willst, um diese an den Datenlieferanten wieder zurückzuliefern, dann ist das Bidirektional-Modul die Lösung. Es erweitert den Treesoft CAD Konverter um einen bidirektionalen Datenaustausch.
Das Bidirektional-Modul erzeugt bei der Konvertierung der Grundrisse in eine Treesoft CAD Grundrissdatei automatisch eine Konfigurationsdatei. In dieser Datei sind alle Koordinaten, Blattformate, Maßstäbe und Skalierungen und ein Referenzpunkt zu jedem Grundriss gespeichert. Zudem wird automatisch eine Kopie der Original-Datei erstellt.
Nachdem du dann die Projektierung der Elektroinstallationen zu den einzelnen Grundrissen in Treesoft CAD Gebäudetechnik durchgeführt haben, kannst du diese auf Knopfdruck in die original DWG-/DXF-Datei zurückschreiben. Die Hintergrundzeichnungen werden dabei nicht zurückgeschrieben. Der Datenlieferant bekommt damit die gelieferte DWG-/DXF-Datei im Originalzustand zurück, wobei die Elektroinstallationen auf angehangenen Ebenen (Layern) abgelegt werden. Besser geht's nicht!
Wie du siehst, lassen sich alle Aufgaben mit dem Treesoft CAD Konverter und den Funktionen in den entsprechenden Modulen einfach, schnell und rationell lösen.
Arbeiten mit dem Treesoft CAD Konverter
Im Folgenden möchten wir dir einen Eindruck davon vermitteln, wie du mit dem Treesoft CAD Konverter arbeitest. Wir beschreiben hier alle notwendigen Schritte, um Grundrisse aus einer PDF-/DWG-/DXF-Datei in eine Treesoft CAD Gebäudetechnikzeichnung zu konvertieren und anschließend wieder als DWG-/DXF-Datei zu speichern oder die erstellte Elektroinstallation wieder in die originale DWG-/DXF-Datei zurückzuschreiben.

Um den bestmöglichen Arbeitsfluss zu ermöglichen, ist es notwendig, die PDF/-DXF-/DWG-Dateien in dein Projekt zu übernehmen.
- Starte Treesoft Office, um die Projektübersicht aufzurufen.
- Lege ein neues Projekt an, oder wähle ein bestehendes aus.
- Wechsle im Dokumentenfenster in das Register TreeCAD und führe einen Doppelklick mit der linken Maustaste im Dokumentenfenster auf TreeCAD «Dokumentenverzeichnis anlegen» aus.
- Expandiere den Zweig CAD Konverter und klicke die auf die + Schaltfläche unterhalb des Zweiges CAD Konverter.
- Nun öffnet sich ein Dateiauswahlfenster, in welchem du die PDF/-DXF-/DWG-Dateien auswählen kannst, die du in das Projekt übernehmen möchtest.
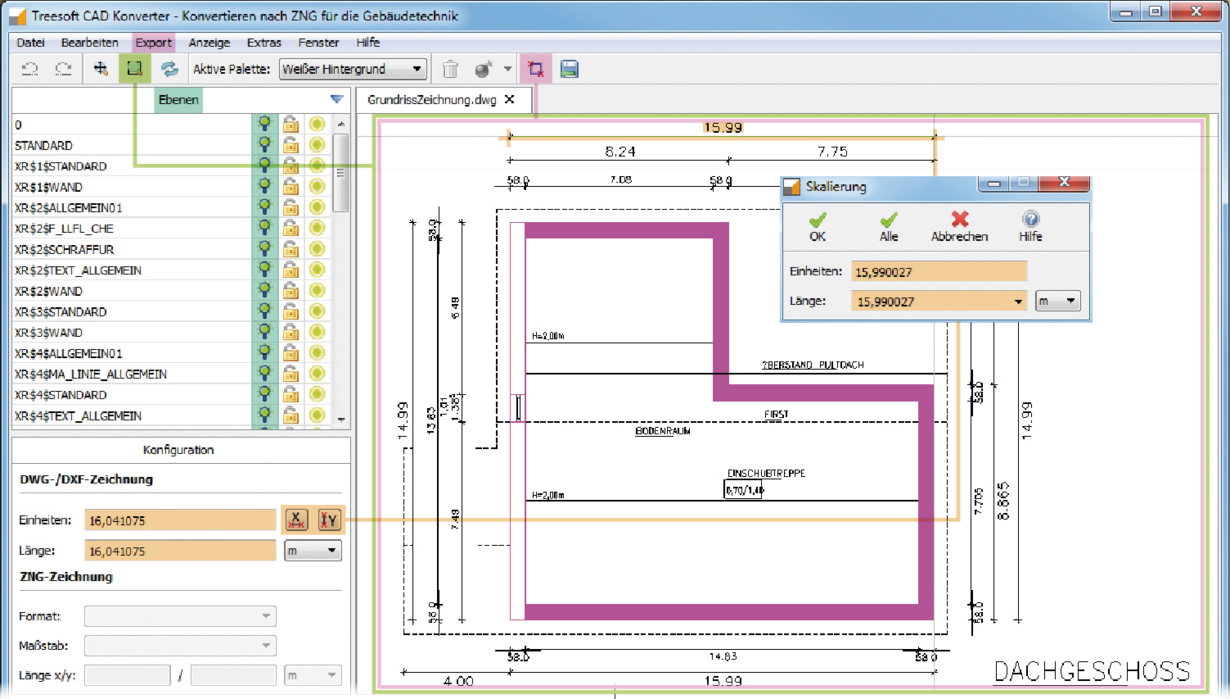
Die Skalierung einer DWG-/DXF-Zeichnung ist notwendig, da nicht jeder Zeichner die Skalierungsinformationen in der DWG-/DXF-Zeichnung hinterlegt.
- Vergrößere als Erstes den zu bestimmenden Bereich mit dem Befehl Zoomen und suche dir anschließend eine Bemaßung, an der du das Maß für die Skalierung abgreifen möchtest.
- Betätige nun die Schaltfläche Skalierungsfunktion X-Achse oder Y-Achse.
- Positioniere das Fadenkreuz auf dem ersten Messpunkt und bestätige diesen mit einem Klick der linken Maustaste.
- Positioniere anschließend das Fadenkreuz auf dem zweiten Messpunkt und bestätige auch diesen mit einem Klick der linken Maustaste.
- Der Dialog "Skalierung" wird geöffnet und das ermittelte Maß wird in dem Feld "Länge" angezeigt. Sollte die Angabe Länge im Dialog nicht mit der Maßangabe zu der gewählten Bemaßung übereinstimmen, ist die Länge im Dialog entsprechend zu korrigieren. Durch Klicken der Schaltfläche "OK" werden die Eingaben übernommen. Durch Klicken der Schaltfläche "Alle" werden die Eingaben auf alle geöffneten Zeichnungen übernommen.
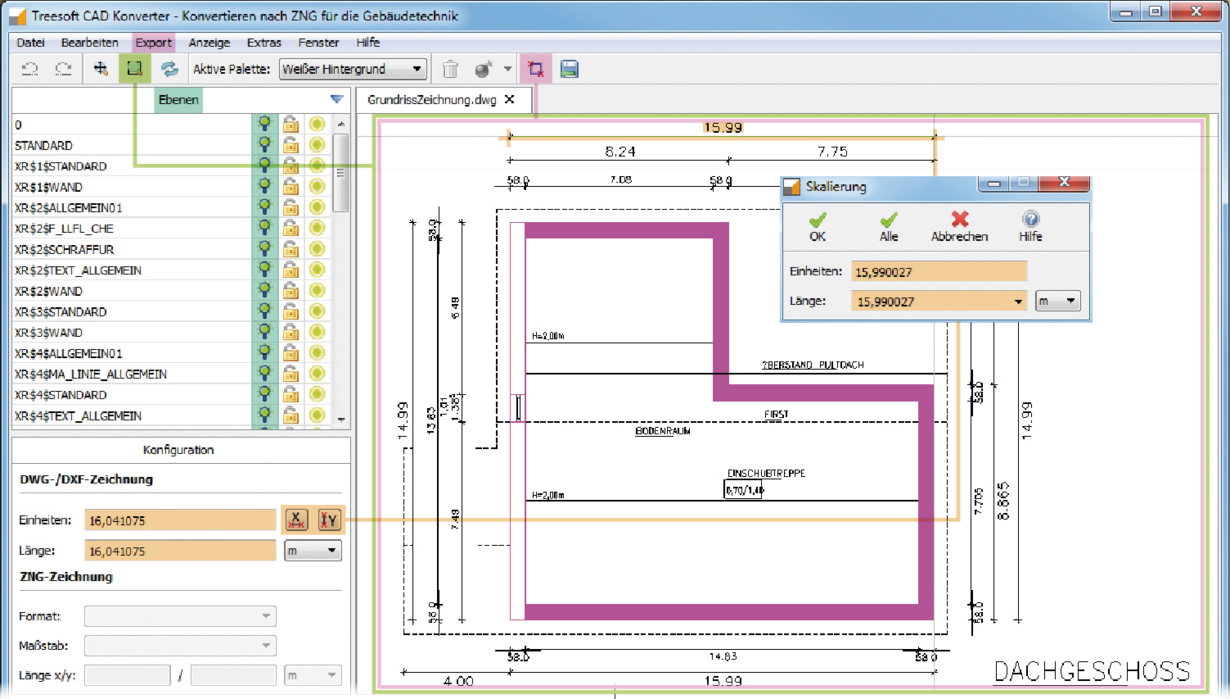
Exportbereiche markieren den Bereich in einer Zeichnung, den du exportieren möchtest. Um einen Exportbereich zu definieren, gehe wie folgt vor:
- Klicke die Schaltfläche Exportbereich definieren in der Symbolleiste oder wähle den Befehl im Menü Export (Taste B).
- Bestimme durch einen Klick mit der linken Maustaste den Startpunkt des gewünschten Exportbereichs. Verschiebe das Fadenkreuz diagonal zum Endpunkt des gewünschten Exportbereichs. Durch einen erneuten Klick mit der linken Maustaste schliesst du die Funktion zur Definition eines Exportbereichs ab.
Ganz nach dem Motto „what you see is what you get“ unterstützt der Treesoft CAD Konverter die Layertechnologie. Die Layers (Ebenen) der Zeichnung sind in beliebiger Kombination ein- und auszublenden, und es werden nur die sichtbar geschalteten Ebenen exportiert. Um eine Ebene unsichtbar oder sichtbar zu schalten, klicke auf die entsprechende Glühbirne in der Ebenenliste.
Dieser Befehl steht dir nur mit dem Bidirektional-Modul zur Verfügung. Über die Referenzpunkte hast du die Möglichkeit, die Exportbereiche so zu exportieren, dass in den Grundrissen in der Treesoft ZNG-Datei die Referenzpunkte exakt übereinander liegen.
Suche dir für die Referenzpunkte Objekte in der Zeichnung, die du auf jedem Grundriss wiederfindest. Das kann beispielsweise die innere Kante eines Aufzugs oder Kamins sein. Je genauer du die Referenzpunkte bestimmst, desto besser ist das Ergebnis.
Die zuvor definierten Exportbereiche sind im Zeichnungsfenster mit einem Rahmen umrandet. Zoome nun auf einen Exportbereich zur Referenzpunktfestlegung und klicke mit der linken Maustaste auf den Rahmen des Exportbereichs. Der Rahmen des Exportbereichs wird jetzt gestrichelt dargestellt. An allen Eckpunkten des Exportbereichs sind gelbe Quadrate sichtbar. Der Marker zum "Referenzpunkt definieren" wird automatisch in der Mitte des Exportbereichs angezeigt. Bewege das Fadenkreuz auf den Marker, bis dieser auf die Farbe blau wechselt. Führe nun einen Klick mit der linken Maustaste aus. Der Marker verändert sein Aussehen und hängt am Fadenkreuz. Verschiebe jetzt den Marker innerhalb des Exportbereichs auf den gewünschten Referenzpunkt und klicken mit der linken Maustaste, um den Referenzpunkt zu definieren.
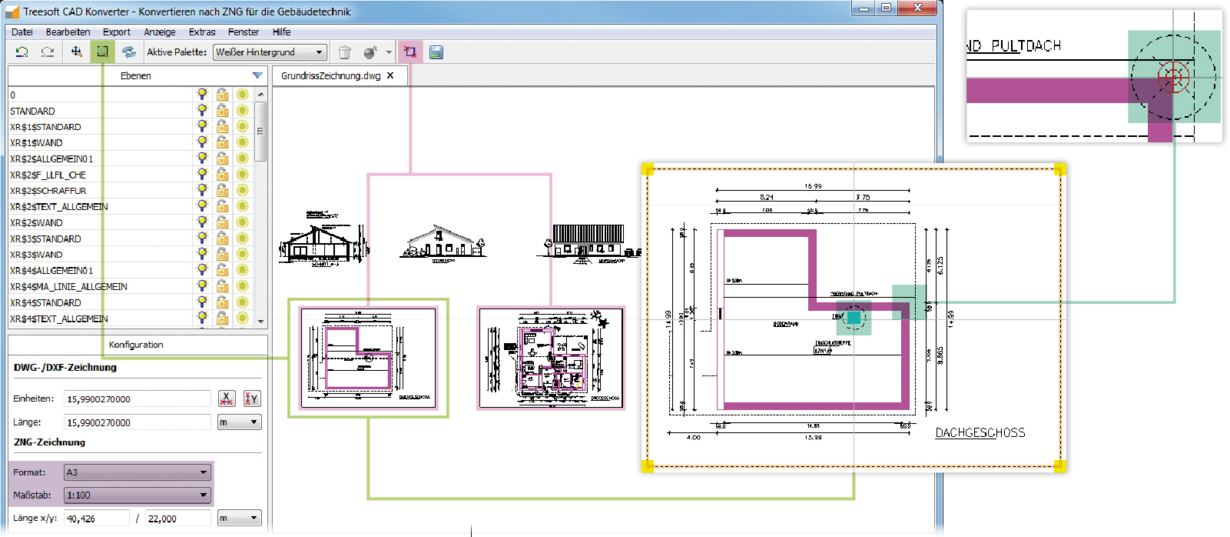
Über die Listenfelder Format und Maßstab wählst du das Blattformat und den gewünschten Maßstab. Hier werden dir automatisch nur Einstellungen angezeigt, aus denen sich ein Arbeitsbereich ergibt, der ausreichend groß ist, um den Exportbereich darauf darstellen zu können.
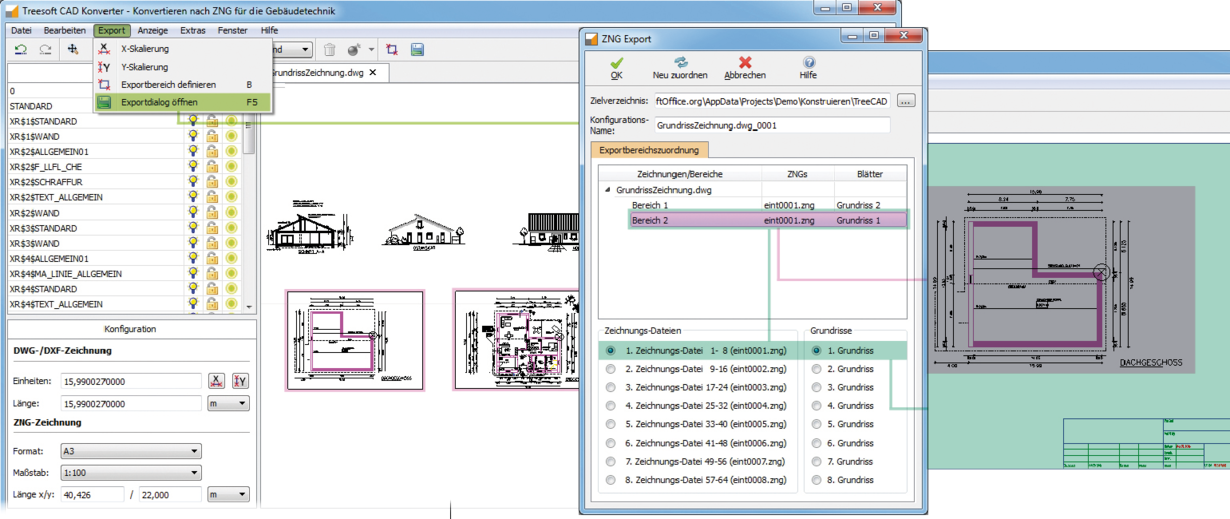
Der Exportdialog erlaubt die Zuordnung der angelegten Exportbereiche zu den Grundrissen und Zeichnungsdateien.
Im Register Exportbereichszuordnung findest du zu diesem Zweck eine Tabelle mit allen geöffneten DWG-/DXF-Zeichnungen sowie der darin angelegten Exportbereiche. Wähle durch Klicken mit der linken Maustaste auf einen Exportbereich im Register Exportbereichszuordnung einen Exportbereich aus. Das Zeichnungsfenster zeigt nun eine maßstabsgerechte Darstellung des Exportbereichs in der zu exportierenden ZNG-Zeichnung. Betätige die Schaltfläche «OK», um den Export abzuschließen.
Hier kannst du auf Wunsch auch die Exportbereiche einem anderen Grundriss zuordnen. In der Treesoft CAD ZNG-Datei liegen die Grundrisse übereinander. Nehmen wir an, du hättest drei Exportbereiche definiert (Keller, Erdgeschoss, Dachgeschoss), dann ist es sinnvoll, den Exportbereich Keller dem Grundriss 1, den Exportbereich Erdgeschoss dem Grundriss 2 und den Exportbereich Dachgeschoss dem Grundriss 3 zuzuordnen.
Besteht der Schaltplan aus vielen Seiten empfiehlt sich das optionale Zusatzmodul Stapelverarbeitung. Dabei wird vom System automatisch ein passender gleich großer Exportbereich für alle Seiten definiert. So, dass nicht für jede Seite einzeln der Exportbereich festgelegt werden muss.
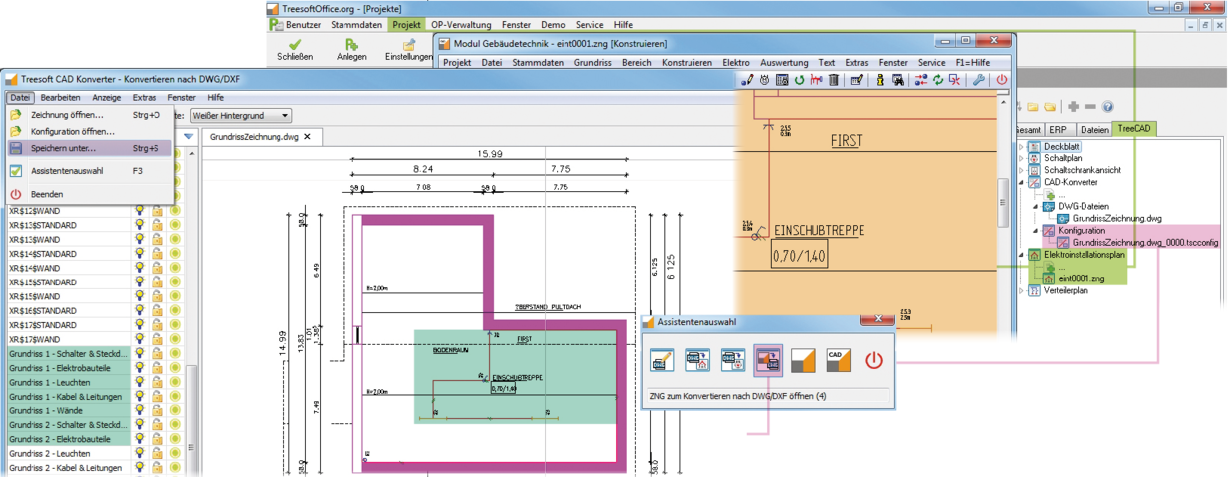
Nachdem du die exportierten Bereiche als ZNG-Datei aus deinem Projekt in Treesoft CAD Gebäudetechnik geöffnet und mit der Elektroinstallation versehen hast, kann nun der fertige Elektroinstallationsplan durch den Treesoft CAD Konverter in die originale DWG- oder DXF-Zeichnung, maßstabsgetreu und auf separate Ebenen zurückkonvertiert werden.
Betätige den Befehl Konfiguration öffnen... im Menü Datei und wähle im Dateiauswahlfenster die gewünschte Konfigurationsdatei aus. Die fertige Datei mit allen Ebenen der Elektroinstallation sind zu sehen.
Betätige den Befehl Speichern unter... im Menü Datei. In dem Dateiauswahlfenster ist das Zielverzeichnis und der Name der DWG-/DXF-Datei sowie der Typ bereits richtig vorbelegt, diese sind aber auf Wunsch auch änderbar. Durch Betätigung der Schaltfläche «Speichern» bestätigest dzú die Vorgaben und speichern die DWG-/DXF-Datei ab.
Die so erstellte DWG-/DXF-Datei erfüllt mit Sicherheit sämtliche Anforderungen deines Datenlieferanten.
Video - Funktionsdemonstration Treesoft CAD Konverter
Anhand einer von Kundenseite bereitgestellten DWG-Zeichnung demonstrieren wir den bidirektionalen Datenaustausch zwischen Architekt und Elektroplaner.
Treesoft ZNG-Datei (Zeichnungsdatei)
In Treesoft CAD Gebäudetechnik ist eine automatische Ebenenverwaltung implementiert. Ein mit Treesoft CAD Gebäudetechnik erstellter Grundriss und die dazu erstellte Elektroinstallation werden automatisch auf insgesamt 10 Ebenen verteilt.


Grundrisse in einer ZNG-Datei
In einer ZNG-Datei (Zeichnungsdatei) kannst du bis zu 8 Grundrisse erstellen. In einem Projekt werden 8 Dateien verwaltet. Hieraus ergeben sich 64 Grundrisse (Stockwerke).
Im Treesoft CAD werden demnach die Grundrisse (Stockwerke) übereinander gezeichnet. Über den Befehl «Grundriss wählen» wählst du einfach den gewünschten Grundriss, und Treesoft CAD schaltet dann automatisch die dem Grundriss zugehörigen 10 Ebenen sichtbar, entsprechend den von dir vorgenommenen Einstellungen. Der Zeichnungsrahmen ist auf einer separaten Ebene gespeichert und wird auf Wunsch dazu eingeblendet.
Das Treesoft CAD ZNG-Format kennt aktuell die Objekte Punkte, Linien, Kreise, Rechtecke, Texte, Kreisbögen, Symbole, Symboldefinitionen und Bitmaps. Alle in einer Symboldefinition (Blockkopf) gespeicherten Objekte werden zu der im Symbol gespeicherten Ebene (Layer) abgelegt.
DXF-/DWG-Datei
Die Entwicklung des DWG- und DXF-Formats wird von Autodesk als Entwickler des CAD-Programms AutoCAD® bestimmt. Mit jeder neuen AutoCAD-Version kann eine neue, erweiterte DWG- und DXF-Version vorliegen. DXF wird dabei stets nur erweitert, es werden keine Elemente aus dem Standard entfernt.
Die zu AutoCAD® entwickelten Dateiformate DWG und DXF bilden einen Industriestandard zum Austausch von CAD-Daten. Laut Autodesk wurden seit der Erfindung des DWG-Formates rund drei Milliarden Dateien in diesem Format erstellt, davon wurden im Jahr 2006 eine Milliarde aktiv bearbeitet.
In AutoCAD® Architecture werden die Grundrisse nebeneinander dargestellt. Wählt der Benutzer hier einen Grundriss, dann wird die Zeichnung vergrößert (Zoom) und das Bildschirmfenster so positioniert, dass nur noch der gewünschte Grundriss zu sehen ist. Die Ebenen (Layers) sind hier nicht statisch, sondern vom Benutzer selbst zu verwalten. Die meisten am Markt befindlichen Architektur-CAD-Programme orientieren sich an diesem Verfahren und arbeiten genauso oder sehr ähnlich.
Das AutoCAD® DWG-Format kennt auch komplexe Objekte wie z.B. Polylinien oder Bézierkurven. Alle in einem Blockkopf (Symboldefinition) gespeicherten Objekte werden auf den dazu in der Symboldefinition gespeicherten Layern (Ebenen) abgelegt.
Autodesk und AutoCAD® sind eingetragene Warenzeichen oder Warenzeichen von Autodesk, Inc. und/oder seinen Niederlassungen und/oder Partnern in den USA und/oder anderen Ländern.
- für Steuerungstechnik
- für Gebäudetechnik
- für Fluidtechnik
- Treesoft CAD Starterpakete
- Treesoft CAD Zusatzmodule
- ASCII Universal Exportfilter
- Fremdsprachenübersetzung
- Intelligenter PDF-Export
- CAD Konverter PDF/DXF/DWG
- Schaltplankonfigurator
- Erweiterung Symbole + Bauteile
- Gebäudetechnik-Assistent
- Verteilerplan-Assistent
- Schaltschrank-Assistent
- SPS-Assistent
- Web-Export
- Angebotsgenerator zu MS Word
- DATANORM Importschnittstelle
- ELDANORM Importschnittstelle
- ZVEHNORM Importschnittstelle



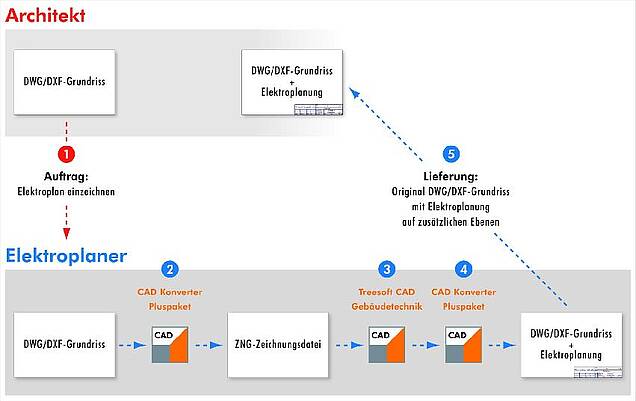

 Notwendige
Notwendige